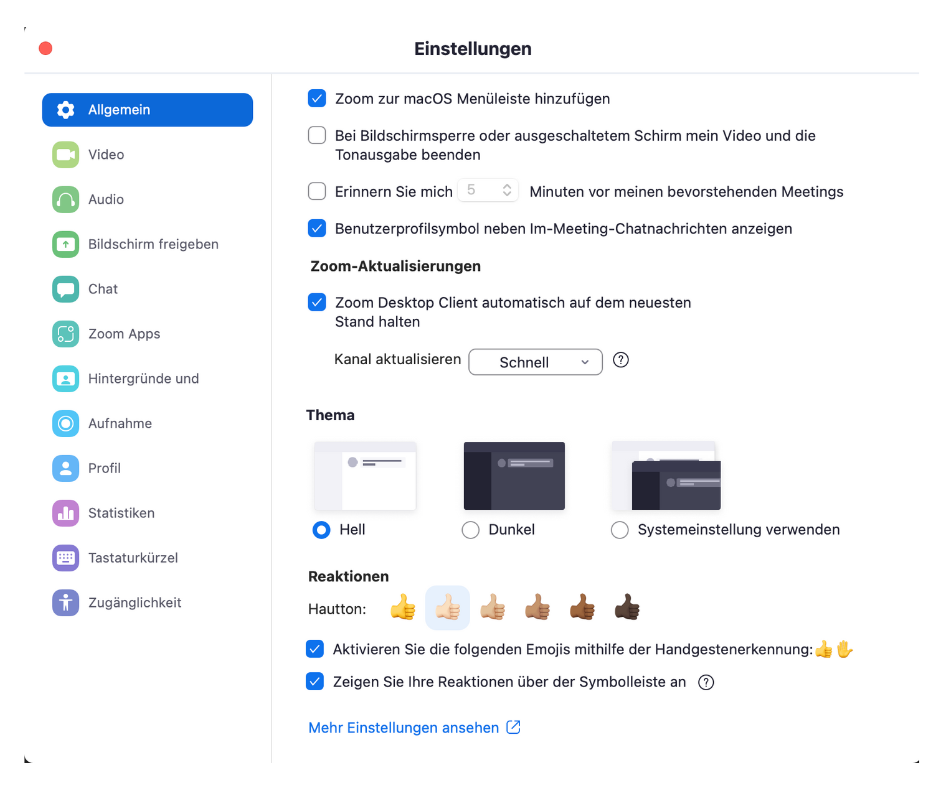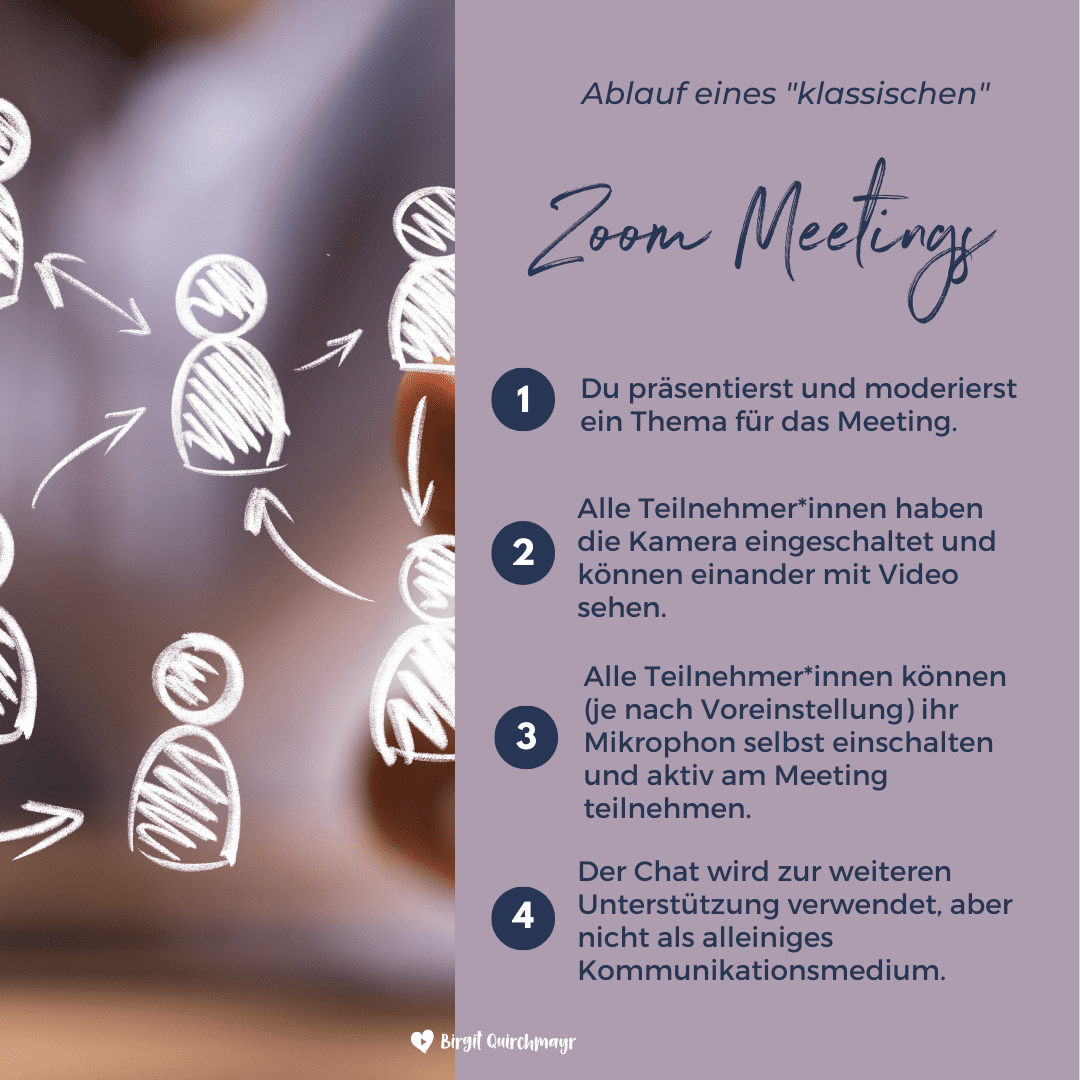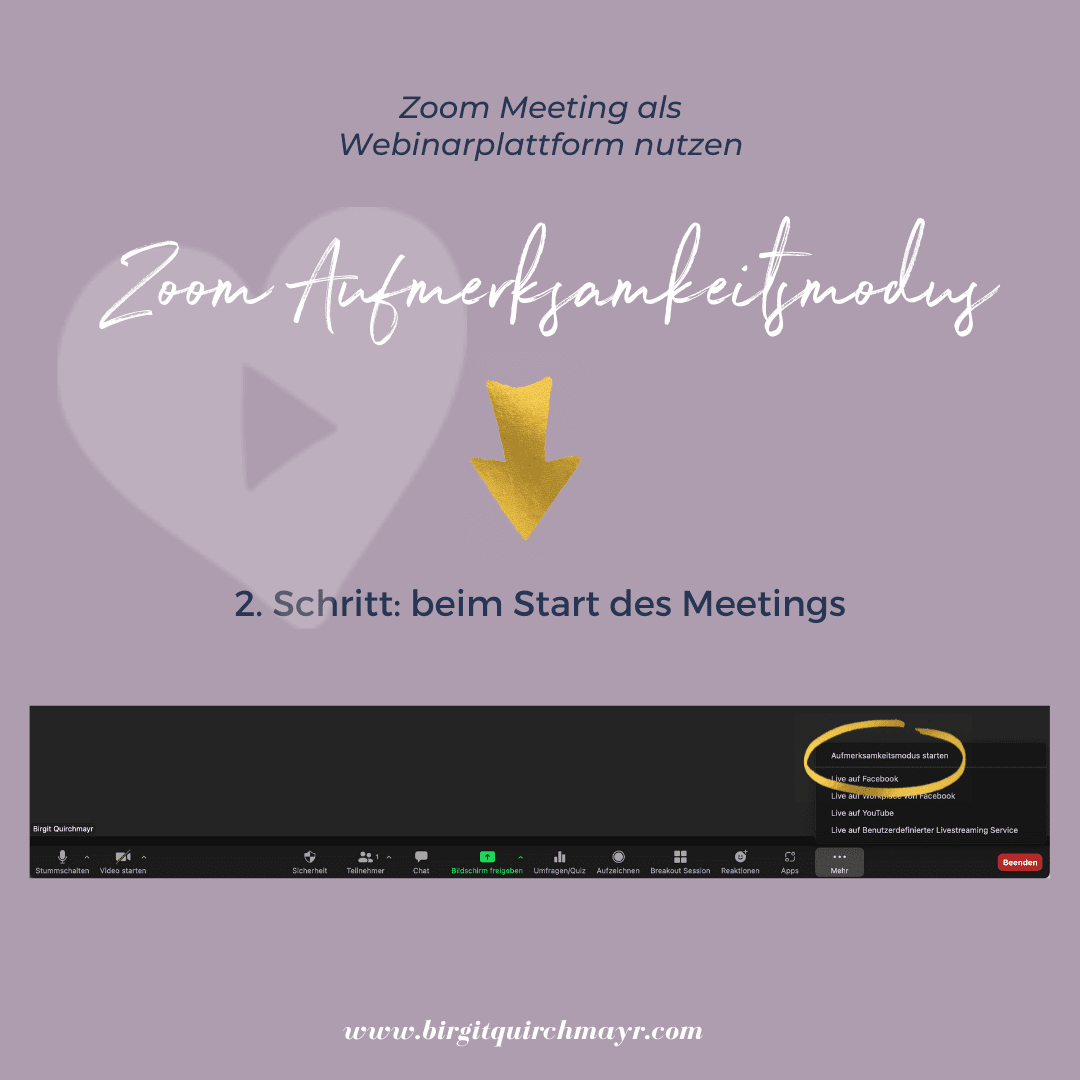Zoom Warteraum Video – so geht´s!
Füge ein Video zu deinem Zoom Warteraum hinzu!
Heute habe ich einen Zoom – Video Tipp für dich!
Wenn du Zoom für deine Workshops und Webinare verwendest, dann richte deinen Warteraum so ein, dass sich deine Teilnehmerinnen – bevor die Veranstaltung beginnt – so richtig gut abgeholt fühlen.
Ich finde es immer wichtig, dass eine gewisse Stimmung, ein gewisses Gefühl vorhanden ist, bevor man in eine Zusammenarbeit oder Webinar/Meeting kommt.
Und genau diese Atmosphäre kannst du mit einem Video für deinen Warteraum erzeugen.
Wie machst du das?
1. Du gehst unter Zoom Einstellungen – Bereich Warteraum.
Du aktivierst den Warteraum, so dass der Button blau hinterlegt ist.
2. Dann gehst du auf Warteraum anpassen, gibst einen Titel oben schriftlich ein und wählst unten Video aus.
3. Lade dein Video hoch. Beachte dass dein Video nur 30 MB Größe haben darf. Das entspricht ungefähr 30 Sekunden Video.
Mein Warteraum Video habe ich in Canva erstellt und dabei folgende Elemente dazu gegeben:
▶️ Eine Begrüßung,
▶️ Name des Workshops,
▶️ das Ziel des Workshops und auch
▶️ das Motto, unter dem wir zusammenarbeiten.
Diese Inhalte habe ich mit eigenen Videos und einer ansprechend Musik hinterlegt.
Dadurch bekommen alle TeilnehmerInnen, die noch nicht im Meeting sind, dieses Video zu sehen und die Wartezeit, bis ich die Teilnahme bestätige, ist damit gut überbrückt.
Aber eben nicht nur überbrückt, sondern es wird auch eine spezielle Stimmung und eine positive, einstimmende Lernatmosphäre geschaffen.
Ich habe dir hier auch ein Tutorialvideo dazu gemacht:
https://youtu.be/NcxSw6jUm2g
Nutzt du bereits ein Video für deinen Zoom Warteraum?
Alles Liebe
Alle Inhalte kannst du dir auch gerne als Audio in meinem Podcast anhören!