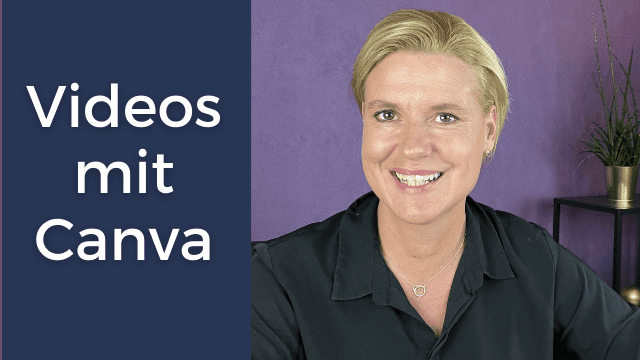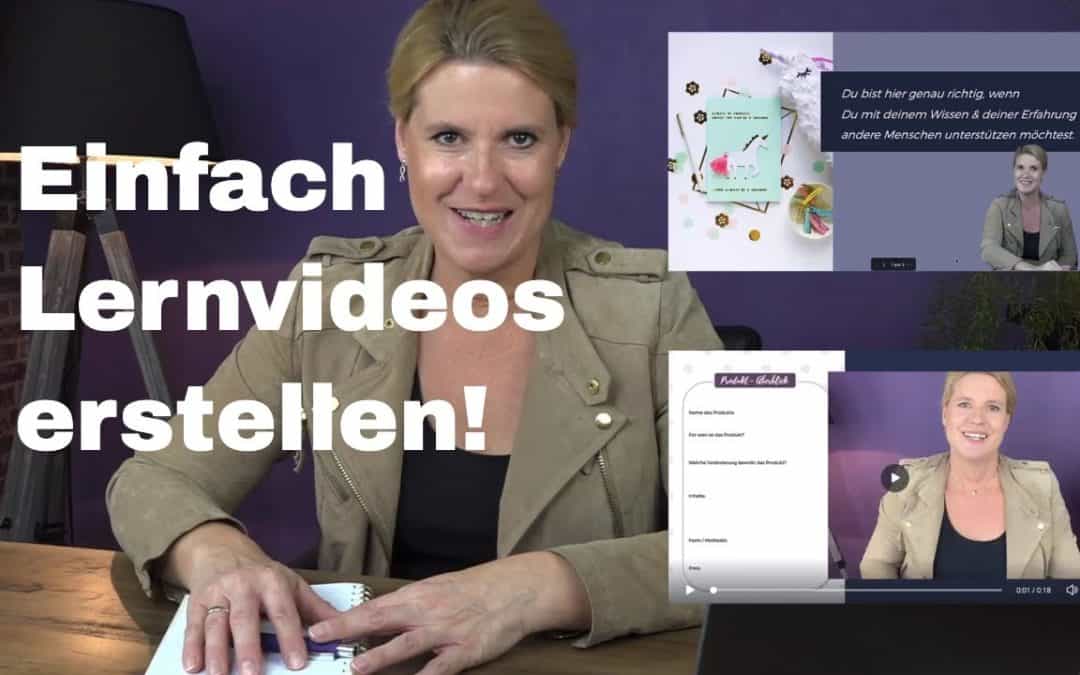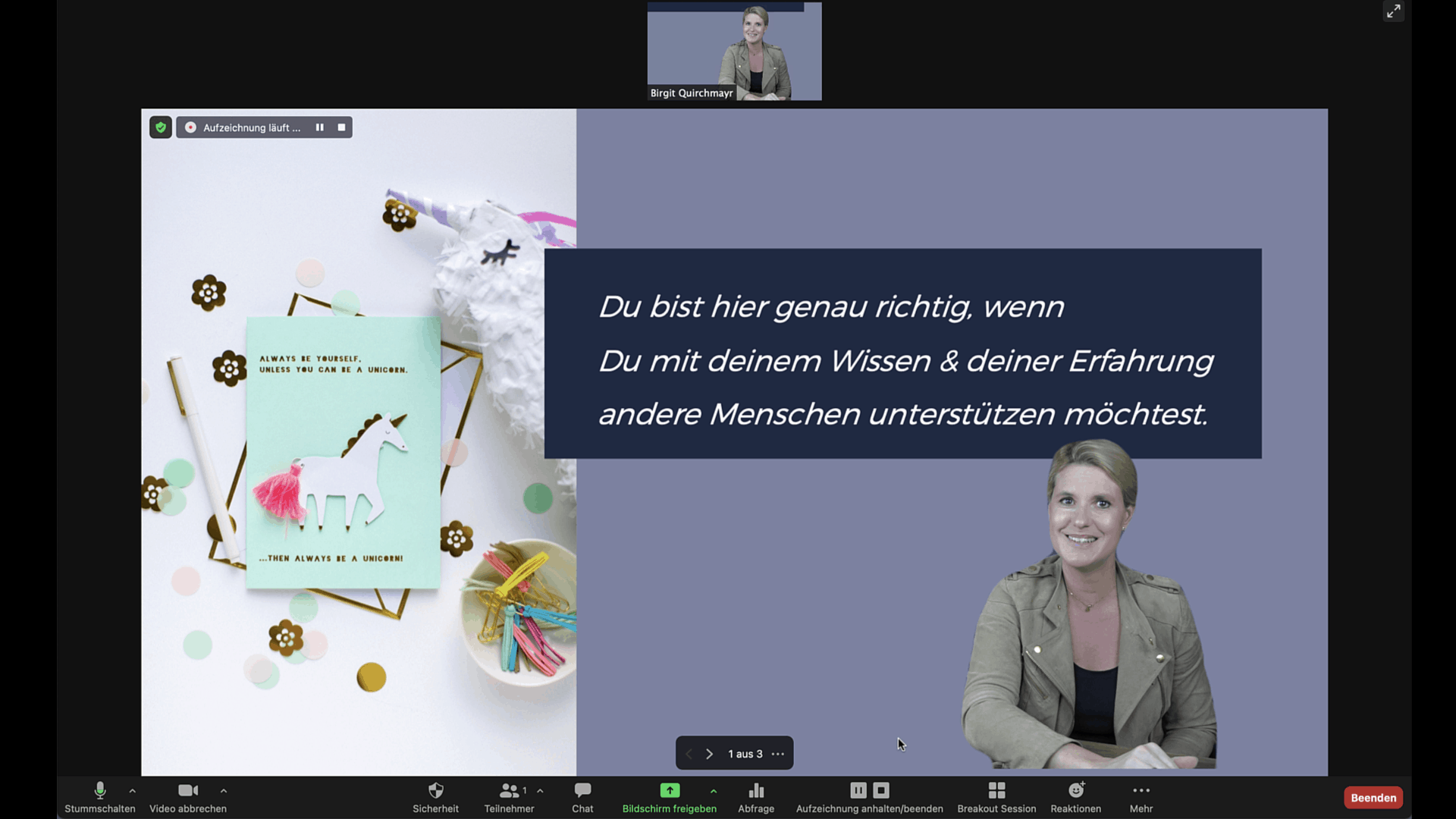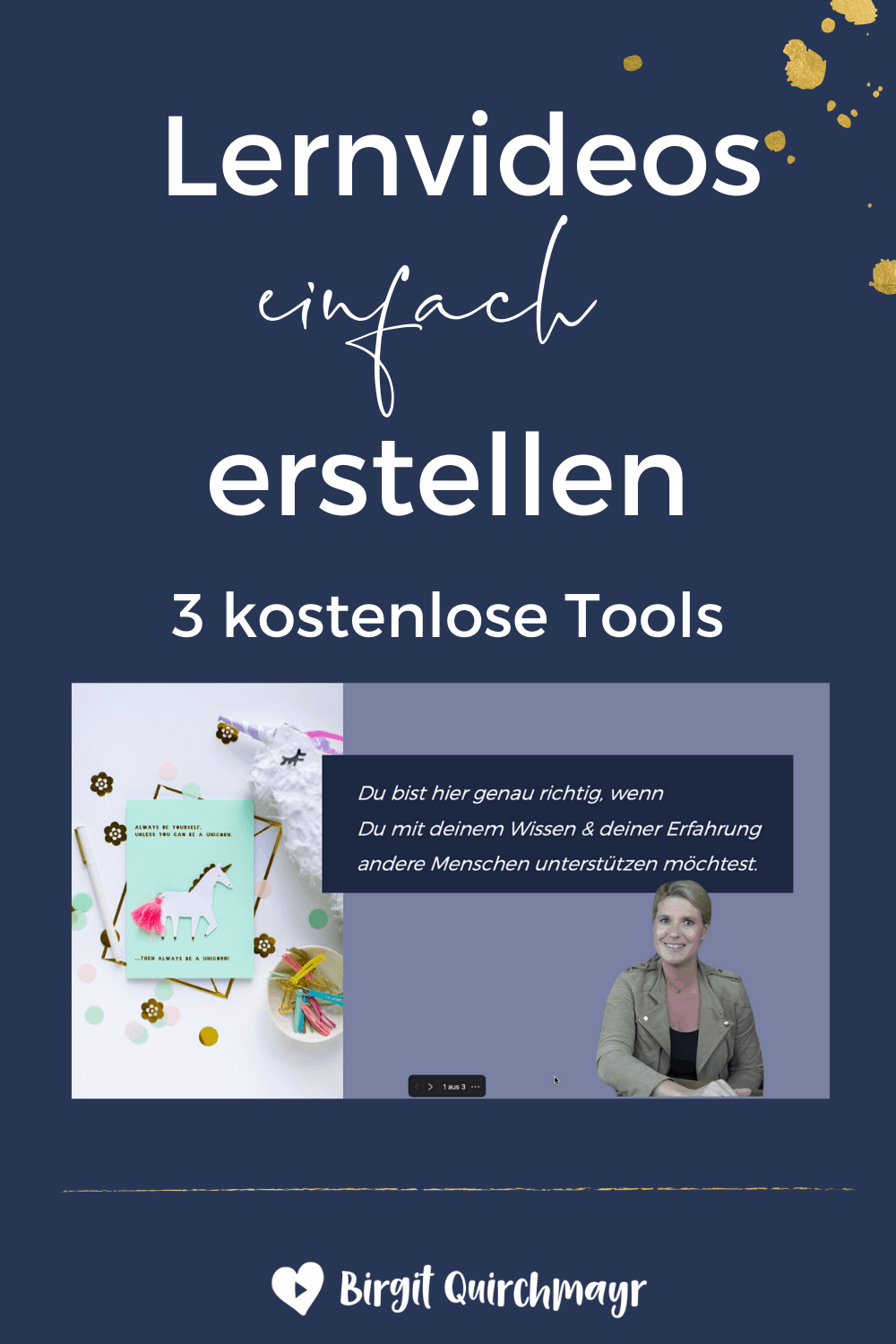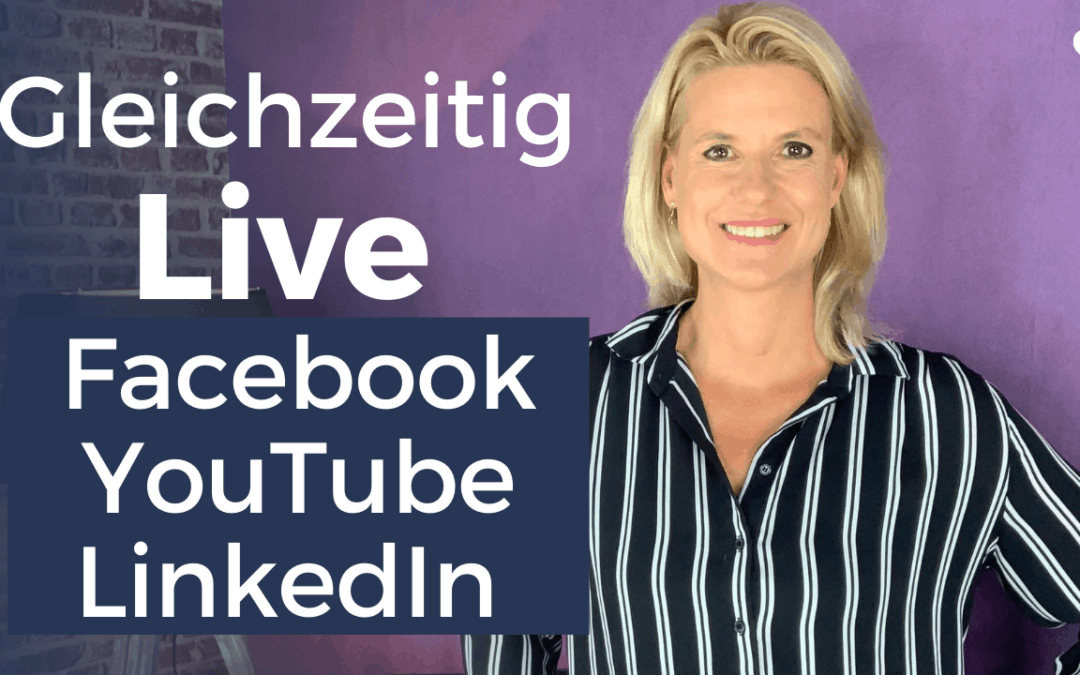Gratis Teleprompter App für dein Smartphone
Heute stelle ich die eine gratis Teleprompter App für dein Smartphone vor.
Das coole daran ist: es ist kostenlos , es ist für iOs & für Android geeignet und wahrscheinlich kennst du diese App sogar.
Was ist denn der Vorteil, wenn du sie nutzt?
Du kannst deine Texte bereits vorbereiten und dann ab lesen und du ersparst dir
Der Nachteil ist
natürlich, dass du ein bisschen Übung brauchst, damit dein Video trotzdem lebendig wirkt. Ich geb dir jetzt aber auch gleich ein paar Tipps, wie du das machst. Du weißt ja, mein Motto ist: Dein Weg entsteht beim Gehen, drum schnapp dir jetzt dein Smartphone und lass uns gemeinsam loslegen.
Das erste was du machst,
ist du bereitest dir einen Text vor, und zwar einfach nur jetzt zur Übung. Du kannst gern das Video pausieren und schreibt dir drei bis fünf Sätze auf. Achtet darauf, dass es kurze Sätze sind und dass du einen Abstand dazwischen auch einfügst. Ich nutze gerne die Notizen App auf meinem Smartphone, so dass ich mir das alles vorbereite. Der nächste Schritt ist dann, dass du diese App runter lädst.
Und wie heißt diese coole App überhaupt? Es ist CapCut!
Du kennst sie wahrscheinlich, vielleicht hast du sie auch schon bereits auf deinem Smartphone. Wenn nicht, dann hol dir die App jetzt Im App Store. Pausiere gern das Video und schaue danach weiter.
Der nächste Schritt ist,
dass du diese App öffnest, CapCut öffnest und oben rechts nach diesem Symbol Prompter suchst und dann wirst du weitergeleitet und da nehme ich dich jetzt mit hinter die Kulissen bei meinem Smartphone.
Ich habe mein Handy jetzt hier auf das Stativ gegeben, dass ich dich jetzt Schritt für Schritt durchführen kann.
Wir öffnen die CapCut App und dann siehst du hier rechts oben schon das Symbol Prompter. Und wenn du hier drauf klickst, dann erscheint schon der Teleprompter Wenn du das das erste Mal machst, ist ein Beispiel Text drinnen. Und ich zeig dir jetzt gleich auch, wie du deinen Text hier hinein bekommst, und zwar gehst du auf dieses mittlere Symbol mit dem Stift, und da kannst du dann deinen Text aus deiner Notizen App hinein kopieren.
Dann klickst du auf fertig und dann gibt es noch
weitere Einstellungsmöglichkeiten:
Das erste ist: Wenn du rechts auf dieses Symbol klickst, kannst du die Geschwindigkeit, mit der der Text abgespielt wird, einstellen. Das heißt, du kannst es langsamer machen und du kannst es auch schneller machen. Ich werde es so mal einstellen, das ist das was du dann selbst ausprobieren musst und was auch mit der Übung kommt, dass das korrekt eingestellt ist. Und du kannst natürlich die Schriftgröße hier auch verändern, so dass du es bequem lesen kannst.
Was kannst du noch einstellen?
Auf der linken Seite mit diesen vier Pfeilen kannst du die Position dieses Text Feldes verändern. Wann brauchst du das? Wenn du zum Beispiel für Kurzvideos, brauchst du die Position oben bei der Kamera, wenn du dein Handy im Querformat verwendest für Youtube Videos, dann brauchst du diese Positionen wieder ein Stückchen anders. Das kann so direkt an deine Bedürfnisse anpassen.
Was ist noch wichtig?
Wenn du jetzt wieder hier auf dein Kamerabild klickst, dann siehst du hier in diesem unteren Bereich das vorausgewählt ist: Multi Clips, das bedeutet, dass du zum Beispiel 15 Sekunden, 60 Sekunden oder drei Minuten hier ein Clip auf nimmst. Ich empfehle das nicht, weil wenn du dann wirklich mal länger sprichst, dann hast du es einfach nur abgeschnitten. Deshalb wähle ich immer eine Aufnahme aus, du kannst der immer wieder auch diese Aufnahme beginnen.
Und du kannst natürlich in CapCut auch Effekte hinzufügen, indem du ja auch, während du den Teleprompter nutzt, Effekte nutzt.
Ich verwende das meistens nicht. Wie kommst du da wieder zurück, in dem du auf dein Video Bild klickst. Dann hast du hier oben auf der rechten Seite auch einige Möglichkeiten. Du siehst ja der Teleprompter ist jetzt wieder weg. Wie bekommst du ihn zurück? Du hast hier unterhalb dieses Symbols Bild umdrehen, Kamerapositionen wechseln, hast du so einen Computer Symbol und da bekommst du jetzt wieder diese Teleprompter „App“ zurück.
Wenn du dann alles so eingestellt hast, dann klickst du hier auf Rekord, dann gibt es den Countdown. In diesem Video zeige ich dir die beste Teleprompter App für Smartphones, die es momentan gratis sowohl für iOs als auch für Android gibt.
In diesem Video zeige ich dir die beste Teleprompter App für Smartphones.
Und wenn du zufrieden bist mit dem Ergebnis, dann klickst du auf Speichern und dann wird dieses Video direkt auf deinem Handy gespeichert.
Also wenn wir das manchmal im Weg steht, dass du zu oft beginnst mit einem Video, dich verhaspelst, dann, probier es mal mit einem Teleprompter, probiers mal mit CapCut und wenn dir diese Tipps weiter geholfen haben, dann unterstütze mich gerne und abonniere meinen YouTube Kanal, hinterlasse mir ein Like und schreibe gerne auch etwas in die Kommentare hinein.
Alles Liebe
Birgit
PS: Dein Weg entsteht beim Gehen!
Alle Inhalte kannst du dir auch gerne als Audio in meinem Podcast anhören!